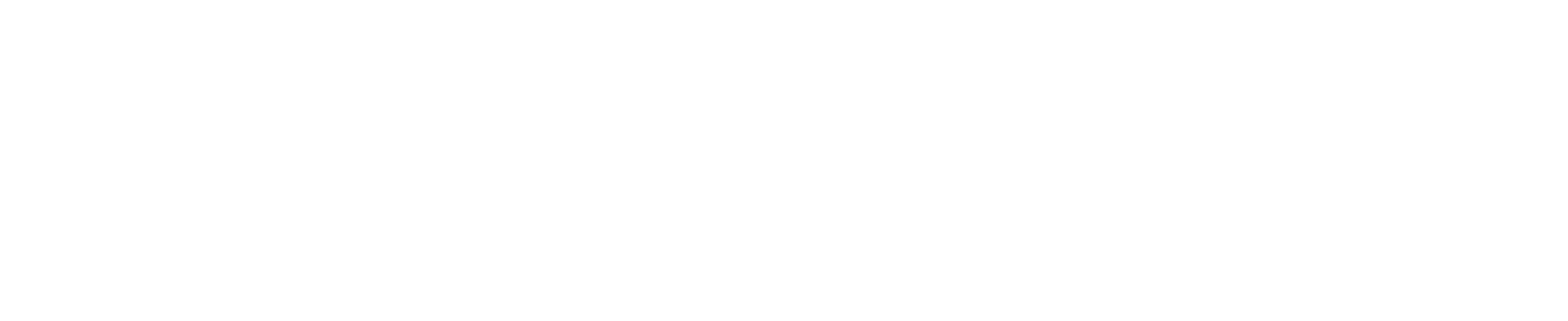Do you have the Xerox held for resources error? When printing jobs are “held for resources” or being prompted to load paper into the bypass tray with the correct size and paper type can be frustrating. Fortunately, this is easy to fix. The most common issue is paper guides in the tray(s) not set correctly and/or paper type for that tray or trays not set correctly. The customer should confirm the paper size and type for each tray and make sure the guides in the tray(s) are secured to the edge of the paper loaded.
Verify Paper Size and Type for Each Tray:

The first step is to confirm the paper size and type settings for each tray on your printer. Check the specifications and requirements for each tray, as different trays may have different paper sizes and type capabilities. Ensure that the correct paper size and type are loaded into the respective trays.
Adjust Paper Guides:


Improperly set paper guides can cause printing jobs to be “held for resources.” Examine each tray and adjust the paper guides to match the size of the loaded paper. Ensure that the guides are secured tightly against the edge of the paper to prevent misalignment or skewing during printing.
Configure Paper Type Settings:
In addition to setting the correct paper size, it is crucial to configure the paper type settings on your printer. Access the printer’s settings menu or control panel and navigate to the paper-type settings. Verify that the selected paper type matches the type of media loaded in each tray.
Clear Print Queue and Retry:
If a printing job is held for resources or prompts you to load paper into the bypass tray, clear the print queue on your computer or the printer’s control panel. Remove any pending print jobs and restart the printer. Then, resend the print job and ensure that the paper size and type settings are correctly configured.
Encountering “held for resources” error or being prompted to load paper with the correct size and type can hinder your printing tasks. By verifying the paper size and type settings for each tray, adjusting the paper guides securely, and configuring the appropriate paper type settings, you can resolve these errors and print.
Watch the how-to video here:
If you are still having trouble please reach out to our service team for more assistance. One of our Xerox-certified service techs will reach out to you to help. You can find them here.
Outside of our service area? Schedule a video consultation to help with your printer here.